擷圖,擷取多頁網頁內容成為圖檔
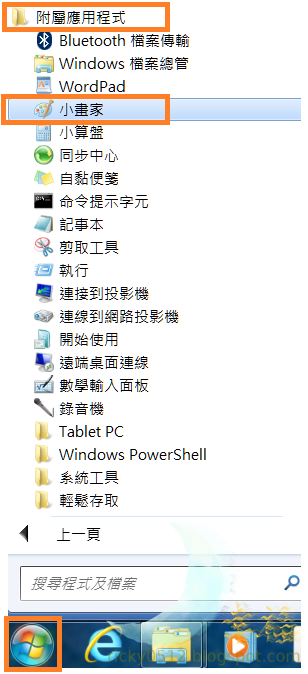
以下如果是要點選按鈕或是超連結的部份,都會用方括號括起來,例如: 請你點選「儲存」這個按鈕時,會用[儲存]來表示; 請你點選「儲存」這個按鈕時,會用[儲存]來表示; 請你點選「儲存」這個按鈕時,會用[儲存]來表示; 因為很重要,所以要說3次 如果請你輸入某個欄位的內容時會用斜體來表示,例如: 請你在「位址」輸入網頁位址時,會用 「位址」: http://www.google.com 請你在「位址」輸入網頁位址時,會用 「位址」: http://www.google.com 請你在「位址」輸入網頁位址時,會用 「位址」: http://www.google.com 因為很重要,所以要說3次 擷圖,最常用的方法是使用電腦上的 [print screen] (或是有些電腦是 [Prt Scrn]) > windows左下角的[開始] > [所有程式] > [附屬應用程式] > [小畫家] > [滑鼠右鍵] > [貼上] > 左上角的像藍色磁片的[儲存] > 「檔案名稱」: 你喜歡的檔案名稱 > [存檔] 有很多應用程式的軟體可以幫你把以上步驟簡化,在沒有另外安裝這些軟體的時侯,擷取螢幕上的畫面的原理與操作大致如此,這些步驟通常用在系統操作的整個螢幕的畫面;因為瀏覽器的內容,也是系統畫面的一部份,所以,有時侯我們也用這種方式來抓網頁的部份內容。 問題來了,如果不要把網頁存成 html 的檔案格式,而是要擷取網頁內容為圖檔(真的就是有人有這種需求),或是網頁內容有多個頁面,需要拉 bar上下移動才能看完,這樣的整個網頁要存成單一圖檔,如果用上述的方法土法鍊鋼,真的會很想死。 如果、剛好、碰巧,你也是使用 Chrome 瀏覽器,請你 安裝 Chrome 的擴充功能 ,使用 「Nimbus Screenshot」 來做關鍵字搜尋,找到 Nimbus Screenshot 就安裝它吧! Nimbus Screenshot 有幾個擷取網頁畫面的方式: [Visible part of page: 擷取瀏覽器現在看得到的內容成為圖檔 Selected area: 擷取你選擇的部份為圖檔(有放大鏡功能) Selected and Sc

