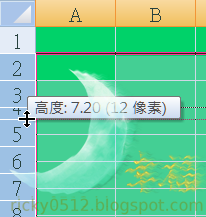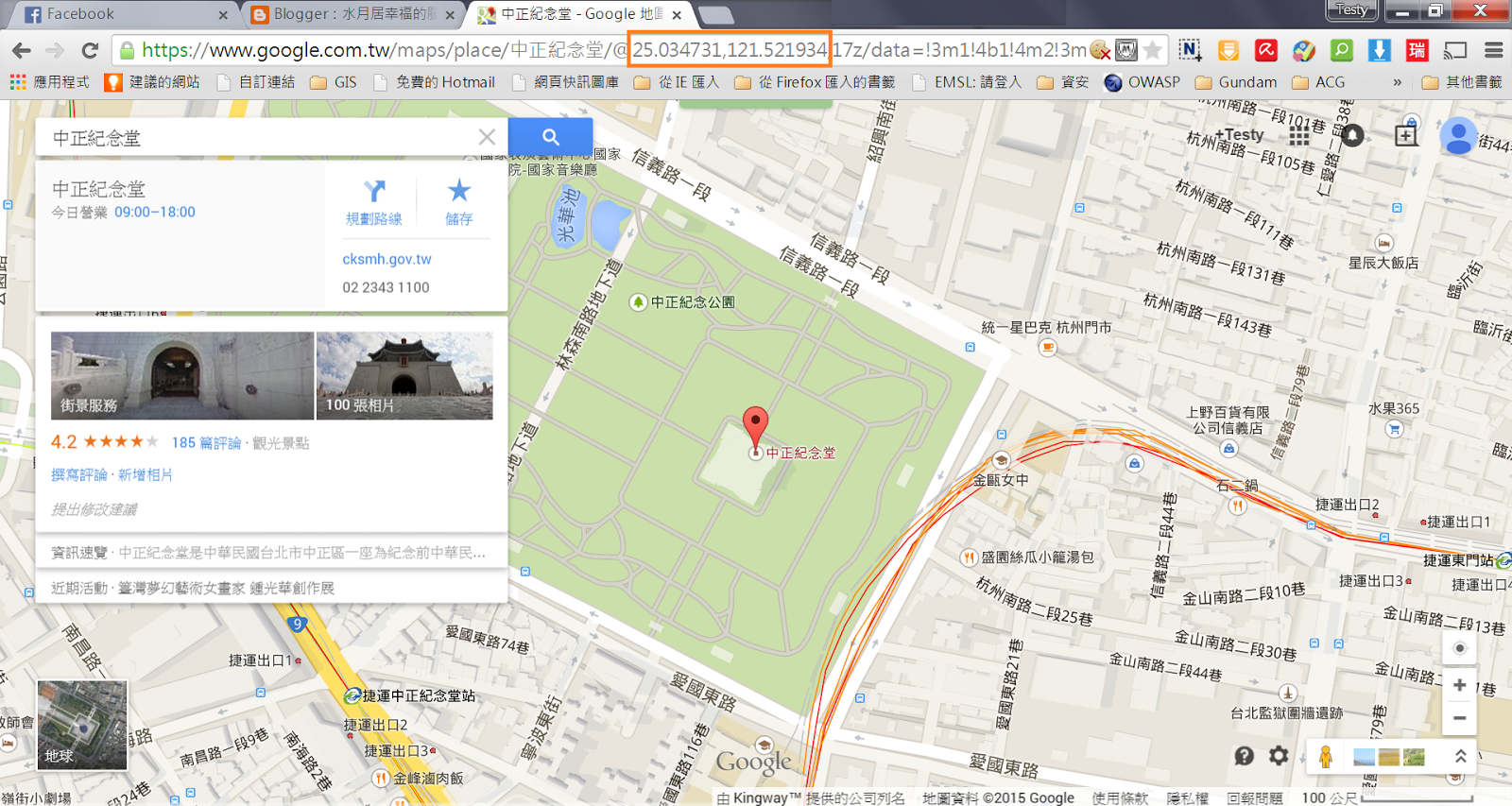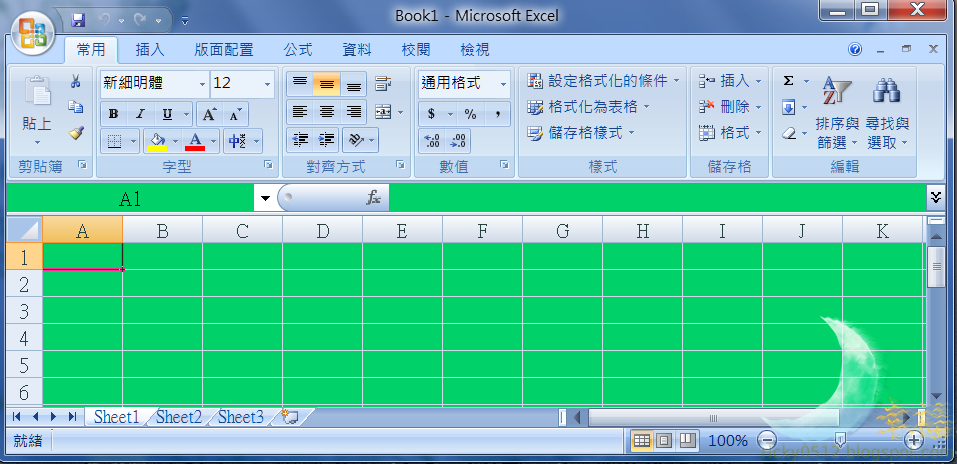利用 virtualXP 把你的舊電腦轉到虛擬機器
windows XP 好用到連 M$ 都頭痛,一直到最近才停止技術支援,就是它太好用,割捨不易,為了要延續它的壽命,東石提供個人使用免費的軟體,讓使用者把 windows XP 系統轉成虛擬機器,搬到新機器上使用,雖然可以預見在習慣新的作業系統之後,這個虛擬機器一定會功成身退,過度期就先撐著吧。 此次偷懶一下,提供網址給各位有須要的讀者: 下載 virtualXP (個人家庭使用免費),好消息是,轉好的虛擬機器檔案雖然是 vhd 格式,但是虛擬機器的軟體 virtualbox (個人使用免費)也可以執行哦。 弱點:須要裝 微軟的.Net 4.0 framework套件 才能使用。 類似的解決方案還有微軟的Disk2vhd、VMware的vConverter、或是EaseUs Todo Backup,有興趣的可以試試。