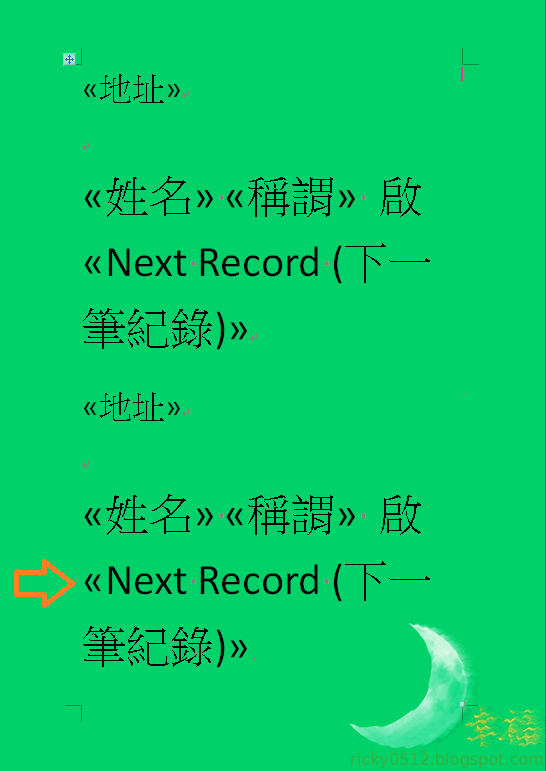連接到 VMware 中安裝的系統好簡單
這裏說的是從本機(host)連接到客端(guest、virtual machine) 這裏說的是從本機(host)連接到客端(guest、virtual machine) 這裏說的是從本機(host)連接到客端(guest、virtual machine) VMware 是一個老牌的虛擬機器軟體,老當益狀,在許久沒有接觸之後,它又發展出了新的功能,十分貼心。 用了一陣子的 virtualbox ,當時為了要連結本機端(host)和客端(guest, virtual machine)的資料夾,總是要和一堆說明書還有指令奮戰許久,才能試出想要的結果,這次在 VMware 中裝好 linux server 一直找說明,就是沒有看到,想說看一下 IP 直接連看看好了,將將將將…,馬上就出現網頁了,感動到流淚啊,雖說由指令控管可以增加管理權限,裝好就能連更令人感動啊,連到客端畢竟是 END USER 很有機會用到的東東。 補充一下,因為 Linux server 預設是終端界面(terminal),也就是那個黑底白字的畫面,只能打指令的那個文字模式,所以要查 IP 的話 sudo ifconfig -a ,找到 inet addr: ?.?.?.?,在瀏覽器用 ?.?.?.? 的 IP 連過去就行了。 如果安裝 Windows 的 guest 在 VMware 裏,一開始 VMware 會要求你先把金鑰和帳密先設好,然後 VMware 就會接手之後的安裝,和無人值守的安裝概念一般般,太方便了。 Lucky \(*o*)/ Happy