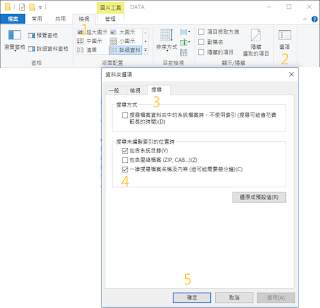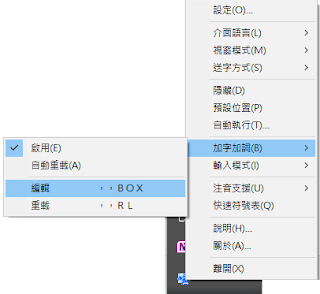在 virtualbox 裏掛載分享的資料夾
不知道怎麼搞的,在 windows 上要安裝 filezilla 硬是被防毒軟體擋了下來,所以只好繞個小路,用分享資料夾(shared folder)的方式,在虛擬機器和本機端之間傳遞檔案。那知道… 作業環境: windows 10 Virtualbox 5.2.2 Linux Ubuntu guest ○○xx: 一開始裝好的 Linux 在 virtualbox 裏面要掛載(mount)分享資料夾( mount -t vboxsf share /mnt/share )是辦不到的,會出現類似( unknown type 'vboxsf' ) 的錯誤訊息。 所以聽說要裝 VBoxGuestAdditions.iso 裏的應用程式,裝的時侯需要先裝 gcc make perl 這3個東東。 但是呢,不好笑的是裝完了之後,重開機之後還是不能掛載。 相關指令: $sudo mount /dev/cdrom /mnt/cdrom $sudo apt-get install gcc make perl $sudo ./VBoxLinuxAdditions.run $sudo init 6 $sudo mount share /mnt/share YES: 其實是要裝 virtualbox-guest-dkms 裝了就能掛載了 相關指令: $sudo apt-get install virtualbox-guest-dkms $sudo mount share /mnt/share $ls /mnt/share 可以了! 收工!