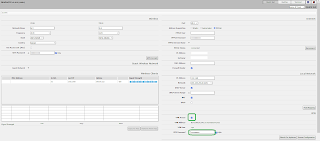python qgrid 安裝是個大坑
python qgrid for jupyter 是個快速瀏覽資料的ui工具,可惜的是它的維護狀況有問題(在試了各種安裝和除錯後才發現),從 python 3.11 試到 3.9 ,ipywidgets 8 降到 7.8 再降到 7 不再折騰了,留給神人吧… ipydatagrid, datasette ... 可能可以考慮
幸福這檔事,說在又好像不在,看似離開了,偏又在週遭照看著,真要去追它跑得挺快,沒特別注意,久了才發現早在身旁,真像鏡花水月了不可得.說到腦殘,人老有三壞,頭暈、呵欠、流眼油,更甚者記憶力老想和你分手,奈何家有老母、妻小,需要討生活,記憶力暫時還是別走吧……