Excel 函式 四則運算與文字處理
上次寫了一篇 Excel 函式 if ,好像跳得太快,這次試著回到 Excel 的基本運作,分享 Excel 運作的原理,透過 Excel 範例實作,幫助我們增加工作效率。
Excel 透過電腦快速的計算能力,替我們節省重複動作的時間,回想(或是沒遇過手做時代的人,也可以動手體驗看看)用紙筆、尺規製作表格的工作,在沒有電腦的時侯如何完成,其中另有一番樂趣,經由這個過程來了解試算表運作原則。
結果故事就長成醬子,把我們被丟回沒有電腦的時代,老闆!居然還是同一個,還是那個有一堆新想法可以交待給你的老闆,請你整理薪資狀況給他看,雖然你心裏想,咱也就3個員工(志明、春嬌、以及阿花),有什麼好看的,嘴上卻是馬上答應,貌似認真地拿起鐵製文具盒,開始量起報表紙的長度,打好草稿後就畫起表格來了,畫好以後,設標題,分別是姓名和薪資、津貼…等,再個別填上薪水、開始一列一列算了起來,完成很美的表格,動人的字體(可見是代工的),提交後獲得「做得不錯」讚賞一句,然後請你再把總共發了多少錢算一算,平均一個人用了多少錢順便做一下,最後加個摘要,MMMMMM.........,很好,重畫一張,改一下版面,做好交差。
有點幸運的是,咱生活的年代,不用幹這等畫表格的大事,不幸的是,要處理的是300筆以上的資料,所以,你打開電腦,打開應用程式 Word ,No!更正,Excel,把需要的欄位設好,請小朋友把必要資料按表抄入,然後你算出結果,好像這篇就此結束了,But...........
怎麼做才能算出結果???
讓我們帶著電腦回到過去,只要做3筆資料就好,還是志明、春嬌和阿花的薪資,把四則運算的加、減、乘、除…等工作通通送給 Excel:
Excel 的長相:打開就看到預設開3個工作表,下方主要區塊是一堆2維分布的空白欄位,用上方的英文和左方的數字,作為欄位的座標定位系統,以此圖來看,目前指定的欄位是 A1 ,被黑色粗線框住,框住的地方稍微往上一點的地方顯示著位置就是 「A1」,顯示位置的欄位右邊是函式或是輸入的內容,標題是 fx ,內容目前空白。
定位系統
指定單一欄位:試著指到 B2,方法很簡單,是移動滑鼠,在上方是B、左方是2的欄位按一下(滑鼠左鍵)就行,此時上方英文的 B 變色、左方的數字 2 變色,位置的觀念重要性在於,你告訴 Excel 要運算的內容時,就得告訴它,這個內容的所在位置;
好比你有很多一樣的杯子,使用類似 英文和數字的定位系統排好,裏面倒入不同的飲料,你能清楚看到每個杯子裝什麼,而 Excel 是你的傭人,你想要喝 B2 的枊橙汁,你請 Excel 去 B2 拿,而不是告訴他,你要的是柳橙汁。
指定範圍區塊:請試著框出區塊B2:D4(起點:終點),請注意表示範圍的方式,2個欄位位置的中間如果用半型冒號「:」連接0的話,在函式裏面,表示範圍是B2一直到D4,沒有為什麼,只是 Excel 的規定。
實作時移動滑鼠,在上方是B、左方是2的地方按一下(滑鼠左鍵),B2選好了,再次於B2按住滑鼠不放,一直拖到指定的欄位D4才放開,確認上方英文變色的範圍從B到D,左方數字變色的範圍從2到4,就是選好了。
變數依賴的函式套用系統
套用(內容或函式):無敵重要,以套用內容為例,在選定欄位時欄位右下角會有一個四方形,滑鼠靠近這裏時會變成黑乾瘦的十字,此時往下拉,所到之處就會變成一樣的內容,不論你的內容是函式、數字、空格,都會在所到之處套用函式,這個功能之後會一直用到。
一招半式闖江湖:現在就開始動手吧,拿起小朋友做好的表格,如果你就是苦命的小朋友,動手輸入吧,輸入好的內容長成下圖的樣子,因為你要代收代付保險費,所以發出去的薪水是本薪 + 津貼 - 保險費,把這個邏輯直接輸入到 E2 裏面(這做法有個名堂,稱為 Pseudo Code,它的內容代表的是你的邏緝,而你必須充當翻譯員,把這段 Code 轉換成軟體讀得懂的樣子),要用函式運算(就想成內容是會變動的變數)就要用等號「=」開始,沒有為什麼,就是 Excel 的規定,所以你的Pseudo Code 長成,「=本薪 + 津貼 - 保險費」,接著把你要運算的內容,用位置替換掉,就是把「本薪」的部份用滑鼠選起來,然後指到本薪的內容所在位置 B2,依此類推逐次取代「津貼」為C2、「保險費」為D2,你的函式完成了,等到你很熟練,你一定能直接運用上面提到的定位系統 > 在腦中取代好 Pseudo Code > 直接把函式填在 E2 欄位裏。
套用函式:記得前面講的套用嗎?Excel 的精髓就是這個,剛才完成的函式趕快套用到下方的欄位裏去。雖然函式輸入完,按 Enter 答案馬上就顯示出來了,如果你必需每一列都重新輸入一次,就和紙本操作一樣一直重複,所以你就可以運用 Excel 聰明的地方,幫你依據不同一列的資料,用相同的邏輯算好。
函式套用結果:
終於可以交卷了,休息一下........................
但是我們知道,總是有新故事…………………
改表格加欄位:如果你交卷得到新的指示,老闆想知道這些人來多久,來的期間總共發了多少薪資,平均一個人發多少薪資,此時加2個欄位,把欄位來多久加進去,用這個欄位和薪資合計欄位相乘就知道總計發放是多少了,此時 Pseudo code 成為「=薪資合計 * 在職月數」,然後在 G2把薪資合計替換成 E2、在職月數替換成 F2,再套用到之下的欄位。
這裏要特別注意的是電腦裏面的乘號是星號「*」不是叉叉「X」,而除號是「/」。
指定範圍資料相加:如果有多達300個欄位,不可能寫函式一個一個加,a+b+c+.........,但是可以利用指定區塊的方式(起點:終點),
把指定區塊的內容相加,Pseudo Code就是「=相加(指定範圍)」 >
引用相加函式-Sum,把相加替換掉,成為「=sum(指定範圍)」 >
把sum的原料丟進去括號「()」裏,用G2:G4把指定範圍替換,成為「=sum(G2:G4)」。
熟的人可以直接輸入完成指定範圍,不熟的人可以用滑鼠幫忙選定,更進階的話,可以配合快捷鍵指定(適用大量資料時,可參閱 認識鍵盤,運用電腦中常用的快捷鍵(Hot Key),加速你的工作,Excel 篇)。
平均:將邏輯轉成 Pseudo Code就是「=被除數 / 除數」,這裏做個小變化,算出指定範圍的有幾個來取代眼球法,體驗多個函式交互並用也可以的情景,
修改 Pseudo Code成為「=被除數 / 算出幾個人(用範圍)」 >
被除數用 G5 替代成為「=G5 / 算出幾個人(用範圍)」>
算出幾個人用 counta 替代,並且指定範圍A2:A4 >
函式完成 =G5/counta(A2:A4)
摘要:必需同時處理文字與其他元素,實作時先寫一段文字,再把文字裏的一些地方替換成計算的結果(會變動,是變數,提供所在位置),想成把一些東西(內容)換成自已要顯示的訊息,把任2個元素之間用膠水(&)接起來。(結果如下圖黃色方框)
開始之前談談輸出,
在輸入的時侯,要輸出什麼就把什麼打在欄位裏,這是第一種情形。
有些東西是經過計算會改變輸出結果的變數,必須用函式來處理。
在輸入的時侯,因為引用函式,為了指定不須變動的文字,必須把這些文字用雙引號包起來「"打包"」,想成用雙引號打包(下圖橙色箭頭),用作輸出的辨識,這是第二種情形。
元素之間使用膠水「&」(下圖暗紅色箭頭)
做法上,先把摘要的Pseudo Code寫好,
「="摘要:總計發放薪資錢數a平均錢數b"」 >
錢數a、錢數b分別是G5、G6,所以替換掉,成為 「="摘要:總計發放薪資 G5 平均 G6"」 >
不須變動的文字部份都要打包,成為 「="摘要:總計發放薪資" G5 "平均" G6」>
2個元素之間要相接要用膠水 >
函式完成 ="摘要:總計發放薪資"& G5 &"平均"& G6(下圖黃色箭頭)
以上內容經涵蓋了四則運算以及文字處理,同時包含文字樣版。
如果你羨慕別人用起 Excel 做起什麼都很快,卻看不懂對方在做什麼,可以試著把想做的事列出來,拆成一小步一小步,把工作都送給 Excel ,你只需要下命令(用火星文一般的函式)。
試試看吧!親身體驗 Excel 的強大功能,把結果貼回 Word ,別再開著電腦按計算機了!
Excel 透過電腦快速的計算能力,替我們節省重複動作的時間,回想(或是沒遇過手做時代的人,也可以動手體驗看看)用紙筆、尺規製作表格的工作,在沒有電腦的時侯如何完成,其中另有一番樂趣,經由這個過程來了解試算表運作原則。
結果故事就長成醬子,把我們被丟回沒有電腦的時代,老闆!居然還是同一個,還是那個有一堆新想法可以交待給你的老闆,請你整理薪資狀況給他看,雖然你心裏想,咱也就3個員工(志明、春嬌、以及阿花),有什麼好看的,嘴上卻是馬上答應,貌似認真地拿起鐵製文具盒,開始量起報表紙的長度,打好草稿後就畫起表格來了,畫好以後,設標題,分別是姓名和薪資、津貼…等,再個別填上薪水、開始一列一列算了起來,完成很美的表格,動人的字體(可見是代工的),提交後獲得「做得不錯」讚賞一句,然後請你再把總共發了多少錢算一算,平均一個人用了多少錢順便做一下,最後加個摘要,MMMMMM.........,很好,重畫一張,改一下版面,做好交差。
有點幸運的是,咱生活的年代,不用幹這等畫表格的大事,不幸的是,要處理的是300筆以上的資料,所以,你打開電腦,打開應用程式 Word ,No!更正,Excel,把需要的欄位設好,請小朋友把必要資料按表抄入,然後你算出結果,好像這篇就此結束了,But...........
怎麼做才能算出結果???
讓我們帶著電腦回到過去,只要做3筆資料就好,還是志明、春嬌和阿花的薪資,把四則運算的加、減、乘、除…等工作通通送給 Excel:
Excel 的長相:打開就看到預設開3個工作表,下方主要區塊是一堆2維分布的空白欄位,用上方的英文和左方的數字,作為欄位的座標定位系統,以此圖來看,目前指定的欄位是 A1 ,被黑色粗線框住,框住的地方稍微往上一點的地方顯示著位置就是 「A1」,顯示位置的欄位右邊是函式或是輸入的內容,標題是 fx ,內容目前空白。
定位系統
指定單一欄位:試著指到 B2,方法很簡單,是移動滑鼠,在上方是B、左方是2的欄位按一下(滑鼠左鍵)就行,此時上方英文的 B 變色、左方的數字 2 變色,位置的觀念重要性在於,你告訴 Excel 要運算的內容時,就得告訴它,這個內容的所在位置;
好比你有很多一樣的杯子,使用類似 英文和數字的定位系統排好,裏面倒入不同的飲料,你能清楚看到每個杯子裝什麼,而 Excel 是你的傭人,你想要喝 B2 的枊橙汁,你請 Excel 去 B2 拿,而不是告訴他,你要的是柳橙汁。
指定範圍區塊:請試著框出區塊B2:D4(起點:終點),請注意表示範圍的方式,2個欄位位置的中間如果用半型冒號「:」連接0的話,在函式裏面,表示範圍是B2一直到D4,沒有為什麼,只是 Excel 的規定。
實作時移動滑鼠,在上方是B、左方是2的地方按一下(滑鼠左鍵),B2選好了,再次於B2按住滑鼠不放,一直拖到指定的欄位D4才放開,確認上方英文變色的範圍從B到D,左方數字變色的範圍從2到4,就是選好了。
變數依賴的函式套用系統
套用(內容或函式):無敵重要,以套用內容為例,在選定欄位時欄位右下角會有一個四方形,滑鼠靠近這裏時會變成黑乾瘦的十字,此時往下拉,所到之處就會變成一樣的內容,不論你的內容是函式、數字、空格,都會在所到之處套用函式,這個功能之後會一直用到。
一招半式闖江湖:現在就開始動手吧,拿起小朋友做好的表格,如果你就是苦命的小朋友,動手輸入吧,輸入好的內容長成下圖的樣子,因為你要代收代付保險費,所以發出去的薪水是本薪 + 津貼 - 保險費,把這個邏輯直接輸入到 E2 裏面(這做法有個名堂,稱為 Pseudo Code,它的內容代表的是你的邏緝,而你必須充當翻譯員,把這段 Code 轉換成軟體讀得懂的樣子),要用函式運算(就想成內容是會變動的變數)就要用等號「=」開始,沒有為什麼,就是 Excel 的規定,所以你的Pseudo Code 長成,「=本薪 + 津貼 - 保險費」,接著把你要運算的內容,用位置替換掉,就是把「本薪」的部份用滑鼠選起來,然後指到本薪的內容所在位置 B2,依此類推逐次取代「津貼」為C2、「保險費」為D2,你的函式完成了,等到你很熟練,你一定能直接運用上面提到的定位系統 > 在腦中取代好 Pseudo Code > 直接把函式填在 E2 欄位裏。
套用函式:記得前面講的套用嗎?Excel 的精髓就是這個,剛才完成的函式趕快套用到下方的欄位裏去。雖然函式輸入完,按 Enter 答案馬上就顯示出來了,如果你必需每一列都重新輸入一次,就和紙本操作一樣一直重複,所以你就可以運用 Excel 聰明的地方,幫你依據不同一列的資料,用相同的邏輯算好。
函式套用結果:
終於可以交卷了,休息一下........................
但是我們知道,總是有新故事…………………
改表格加欄位:如果你交卷得到新的指示,老闆想知道這些人來多久,來的期間總共發了多少薪資,平均一個人發多少薪資,此時加2個欄位,把欄位來多久加進去,用這個欄位和薪資合計欄位相乘就知道總計發放是多少了,此時 Pseudo code 成為「=薪資合計 * 在職月數」,然後在 G2把薪資合計替換成 E2、在職月數替換成 F2,再套用到之下的欄位。
這裏要特別注意的是電腦裏面的乘號是星號「*」不是叉叉「X」,而除號是「/」。
指定範圍資料相加:如果有多達300個欄位,不可能寫函式一個一個加,a+b+c+.........,但是可以利用指定區塊的方式(起點:終點),
把指定區塊的內容相加,Pseudo Code就是「=相加(指定範圍)」 >
引用相加函式-Sum,把相加替換掉,成為「=sum(指定範圍)」 >
把sum的原料丟進去括號「()」裏,用G2:G4把指定範圍替換,成為「=sum(G2:G4)」。
熟的人可以直接輸入完成指定範圍,不熟的人可以用滑鼠幫忙選定,更進階的話,可以配合快捷鍵指定(適用大量資料時,可參閱 認識鍵盤,運用電腦中常用的快捷鍵(Hot Key),加速你的工作,Excel 篇)。
平均:將邏輯轉成 Pseudo Code就是「=被除數 / 除數」,這裏做個小變化,算出指定範圍的有幾個來取代眼球法,體驗多個函式交互並用也可以的情景,
修改 Pseudo Code成為「=被除數 / 算出幾個人(用範圍)」 >
被除數用 G5 替代成為「=G5 / 算出幾個人(用範圍)」>
算出幾個人用 counta 替代,並且指定範圍A2:A4 >
函式完成 =G5/counta(A2:A4)
摘要:必需同時處理文字與其他元素,實作時先寫一段文字,再把文字裏的一些地方替換成計算的結果(會變動,是變數,提供所在位置),想成把一些東西(內容)換成自已要顯示的訊息,把任2個元素之間用膠水(&)接起來。(結果如下圖黃色方框)
開始之前談談輸出,
在輸入的時侯,要輸出什麼就把什麼打在欄位裏,這是第一種情形。
有些東西是經過計算會改變輸出結果的變數,必須用函式來處理。
在輸入的時侯,因為引用函式,為了指定不須變動的文字,必須把這些文字用雙引號包起來「"打包"」,想成用雙引號打包(下圖橙色箭頭),用作輸出的辨識,這是第二種情形。
元素之間使用膠水「&」(下圖暗紅色箭頭)
做法上,先把摘要的Pseudo Code寫好,
「="摘要:總計發放薪資錢數a平均錢數b"」 >
錢數a、錢數b分別是G5、G6,所以替換掉,成為 「="摘要:總計發放薪資 G5 平均 G6"」 >
不須變動的文字部份都要打包,成為 「="摘要:總計發放薪資" G5 "平均" G6」>
2個元素之間要相接要用膠水 >
函式完成 ="摘要:總計發放薪資"& G5 &"平均"& G6(下圖黃色箭頭)
以上內容經涵蓋了四則運算以及文字處理,同時包含文字樣版。
如果你羨慕別人用起 Excel 做起什麼都很快,卻看不懂對方在做什麼,可以試著把想做的事列出來,拆成一小步一小步,把工作都送給 Excel ,你只需要下命令(用火星文一般的函式)。
試試看吧!親身體驗 Excel 的強大功能,把結果貼回 Word ,別再開著電腦按計算機了!
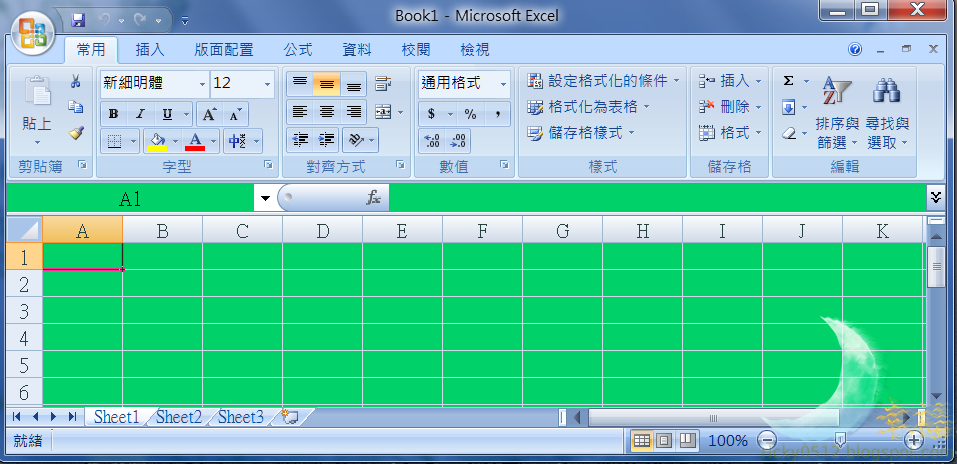











留言
張貼留言